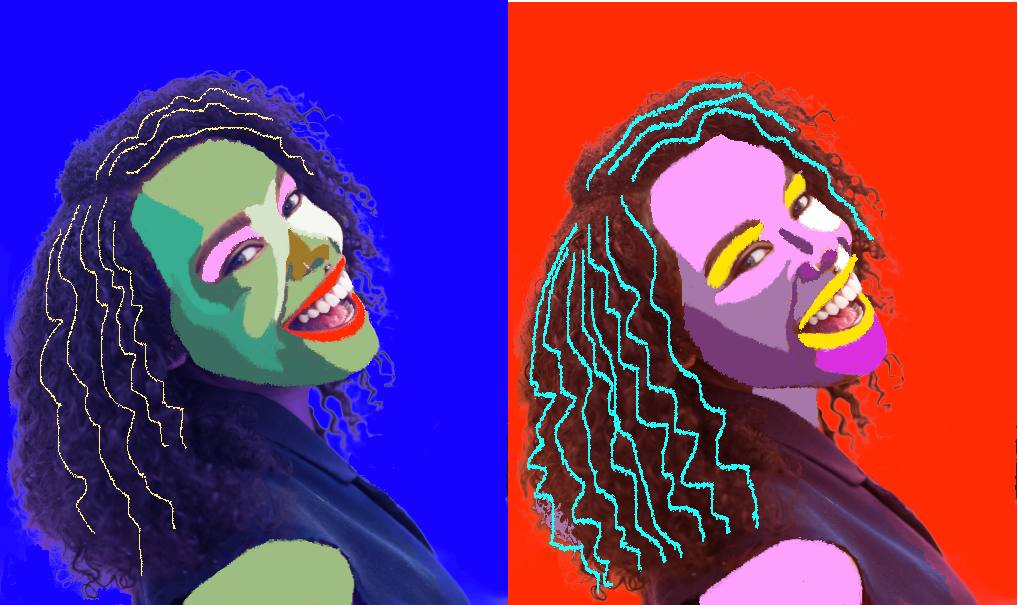Traitement d'images avec GIMP
Le format png et la transparence
Nous avons vu les différents formats d'images.Un format particulier, le format png en plus de la compression permet de travailler avec la transparence. Regardons ça sur un cas particulier
Ouvrir GIMP

Télécharger l'image ci-dessus ici
C'est une image redimensionnée à partir d'une image libre de droit venant du site http://unsplash.com
Merci au photographe Isaiah Mac Lean
Dans la barre des menus de GIMP sélectionner Fichier puis Ouvrir et ouvrir l'image précédente
Dans la palette des outils choisir la gomme
Puis gommer un des bords de l'image, vous devez observer l'apparition d'un damier à la place des couleurs comme ceci

-
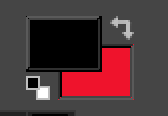
Mettre la couleur d'arrière plan à rouge (cliquer sur l'arrière-plan (le rectangle blanc à l'état initial)), la palette des couleurs apparaît puis choisir une teinte rouge)
Dans la barre de menus de GIMP sélectionner Calque, puis Nouveau Calque...une fenêtre apparaît:
Dans le menu déroulant Remplir avec: sélectionner Couleur d'arrière-plan puis valider
Vous devez observer ceci à l'écran
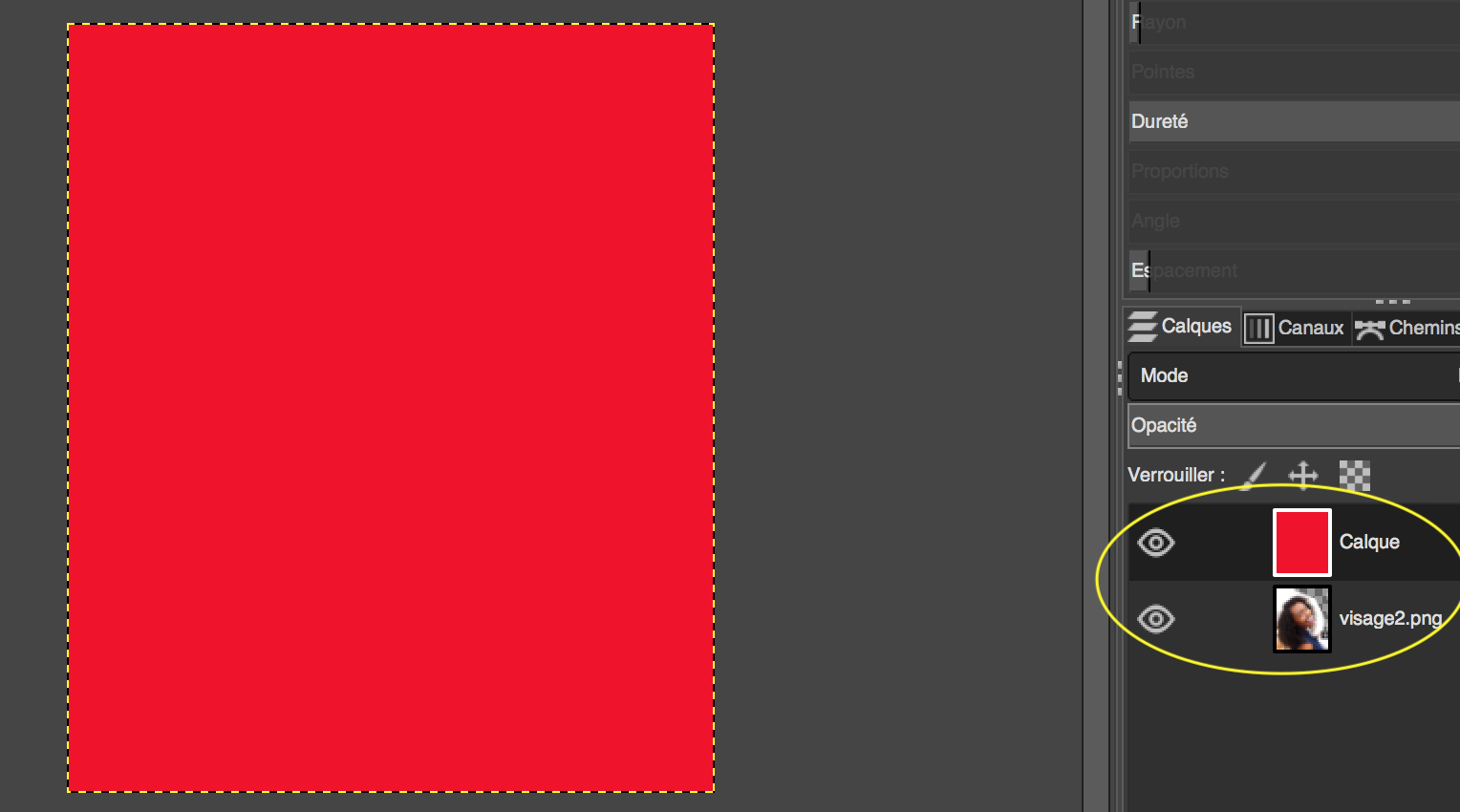
Entouré en jaune on voit la pile des calques, et vous voyez que le calque rouge est au-dessus de la pile et cache l'image
Maintenant sélectionner Calque puis Pile puis Inverser l'ordre des calques (ou utiliser les flèches dans la palette)
Vous devez observez ceci
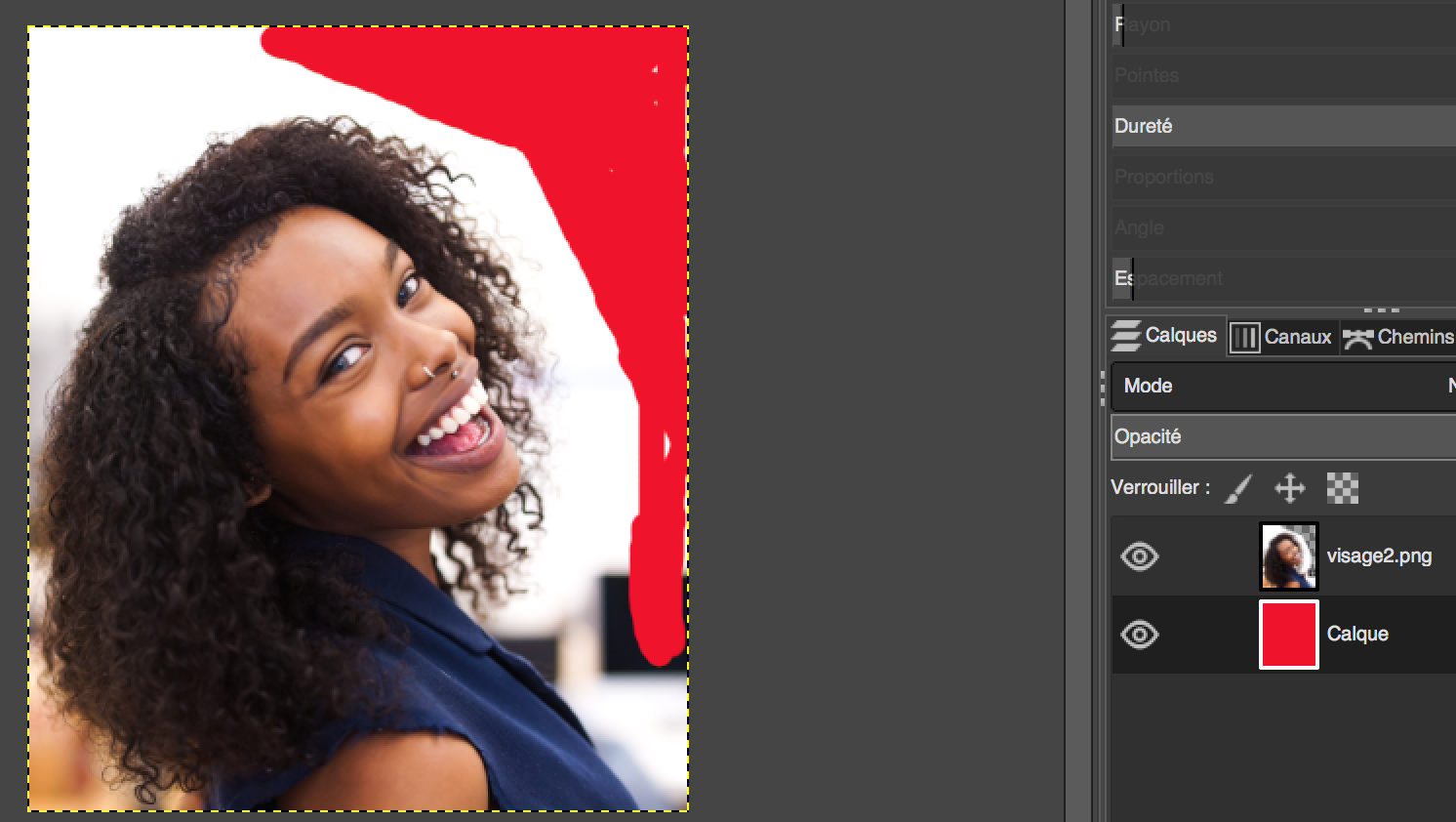
- Que se passe-t-il si on clique sur l'oeil à côté du calque rouge?
- Expliquer ce que vous avez observé
Détourer une image
Détourer une image c'est enlever le fond (ou le tour) d'une partie en premier plan d'une image, et ne garder que cette partie pour la mettre ensuite sur un autre fond
Pour que cela fonctionne il faut que
- le fond soit uniforme
- le fond soit contrasté par rapport au premier plan
Nous allons utiliser une technique basée sur le contraste entre le premier plan et le fond qui consiste à construire à partir de l'image un masque de calque
Ce masque idéalement est constitué de deux parties, le fond en noir (transparent) et le premier plan en blanc (opaque)
La construction du masque n'est pas évidente et demande un peu de soin en utilisant les outils du menu couleurs
Une fois le masque construit, on l'associe à l'image colorée du départ et dans la pile de calques on met l'image et son masque au dessus de la pile et en dessous on peut mettre des fonds de différentes couleurs
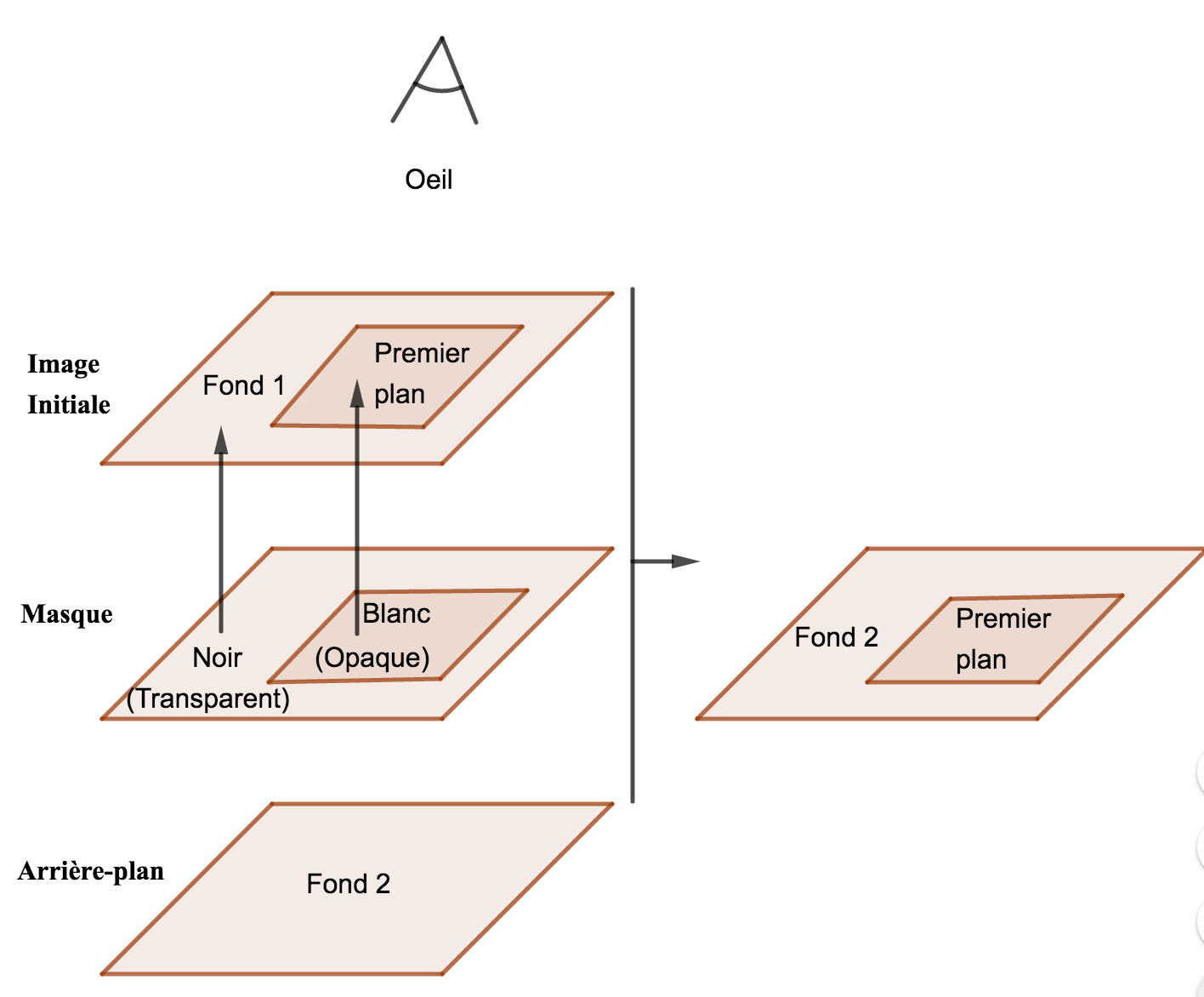
- Partir de l'image précédente (ne pas sauvegarder le travail précédent)
Faire Ctrl-C (Copier) puis Ctrl-V (Coller) pour faire une copie de l'image pour faire le masque
Cela crée une sélection flottante dans la pile des calques, puis sélectionner Calque puis Vers nouveau calque
A partir de la copie nous allons construire le masque de calque en jouant sur le constraste
Dans la pile de calque sélectionner la copie de l'image, pour cela cliquer sur ce calque
Un petit liséré blanc autour du calque sélectionné vous signale le calque sur lequel vous êtes en train de travailler
Lorsque dans la pile de calques se trouvent plusieurs calques, il faut toujours avoir conscience du calque sélectionné
Ensuite dans la barre des menus sélectionner Couleurs puis Désaturer puis Désaturation...(c'est à dire transformer une image couleur en nuances de gris)
Une fenêtre apparaît et il y a plusieurs possibilités pour désaturer (luminance, luma, moyenne, etc...) choisir celle qui vous semble offir le meilleur contraste

Maintenant on va augmenter le contraste sélectionner Couleurs puis Luminosité-Contraste
Une fenêtre apparaît, augmenter le contraste tout en faisant attention à ce que le contour des cheveux reste relativement net

Ensuite sélectionner Couleurs puis Inverser

On constate que le fond n'est pas complétement noir
Avec le crayon (brosse dure, couleur noire) nous allons corriger cela en peignant en noir sur ce calque
En certains endroits il faudra procéder avec soin (utiliser le zoom et diminuer la taille du pinceau)
En cas d'erreur revenir en arrière en faisant Ctrl-Z, penser à comparer le calque avec l'image initiale
De même il faut peindre en blanc à l'intérieur du personnage
Avec un peu de patience on obtient le masque suivant
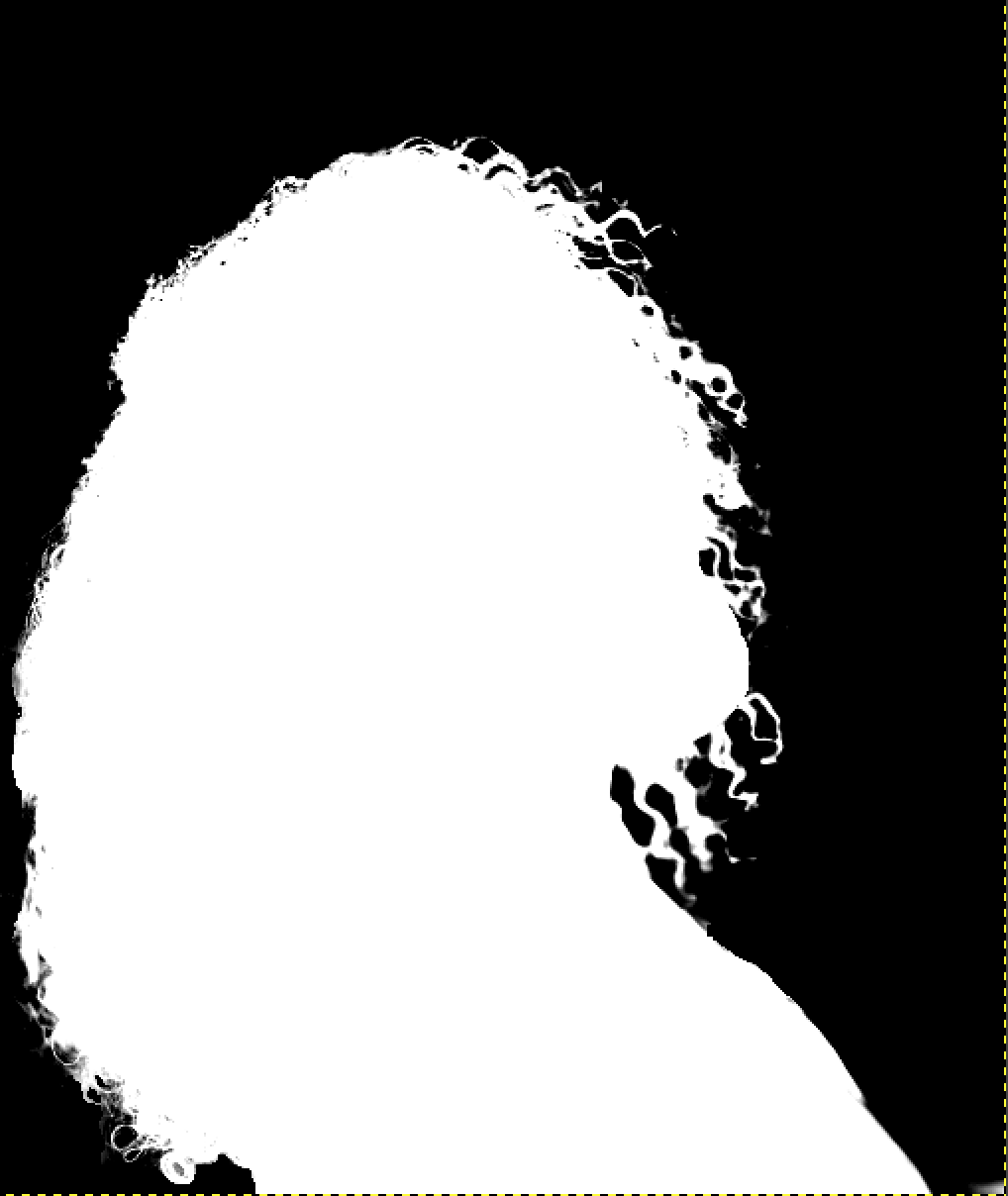
Dans la pile de calques sélectionner l'image colorée de départ puis sélectionner dans la barre de menus Calque puis Masque puis Ajouter un masque de calque...
Une fenêtre apparaît, laisser les réglages par défaut (opacité en blanc) puis cliquer sur Ajouter
Dans la pile de calques à côté de l'image colorée, il y a le masque en blanc
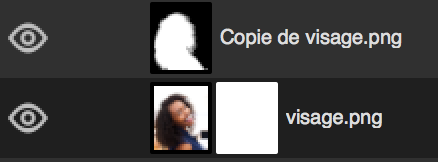
Maintenant on va copier le masque que l'on a créé et le coller dans le masque de calque en blanc associé à l'image
Sélectionner le masque (intitulé copie de visage.png) en cliquant dessus, puis faire Ctrl-C (pour copier)
(Attention ce passage est délicat) Sélectionner le masque de calque (tout blanc) associé à l'image en cliquant dessus
Faire Ctrl-V (pour coller), le masque n'est pas encore collé mais on a une sélection flottante
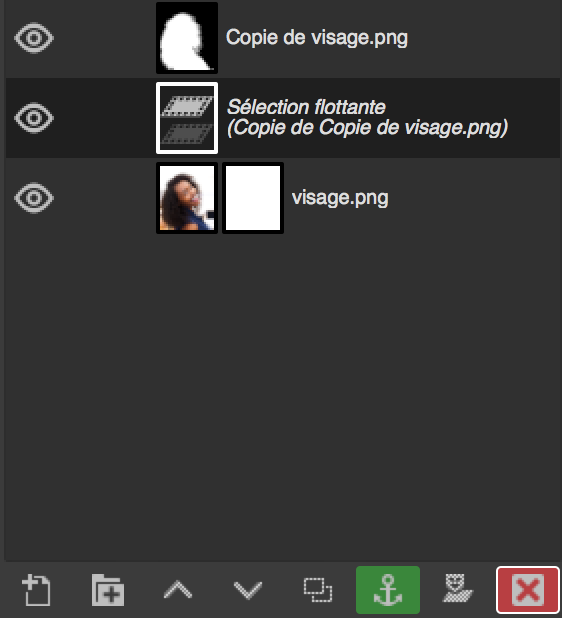
Sélectionner Calque puis sélectionner Ancrer le calque (ou cliquer directement sur l'ancre en bas de la pile de calques)
Dans la pile de calques on obtient alors
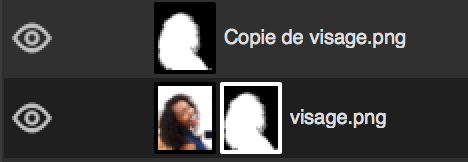
Maintenant on peut mettre un calque de couleur en dessous de la pile
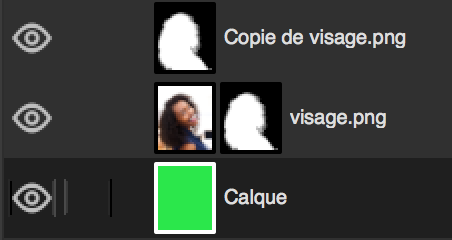
Pour voir le résultat final il faut désélectionner le calque du sommet de la pile en cliquant sur l'oeil
On obtient alors
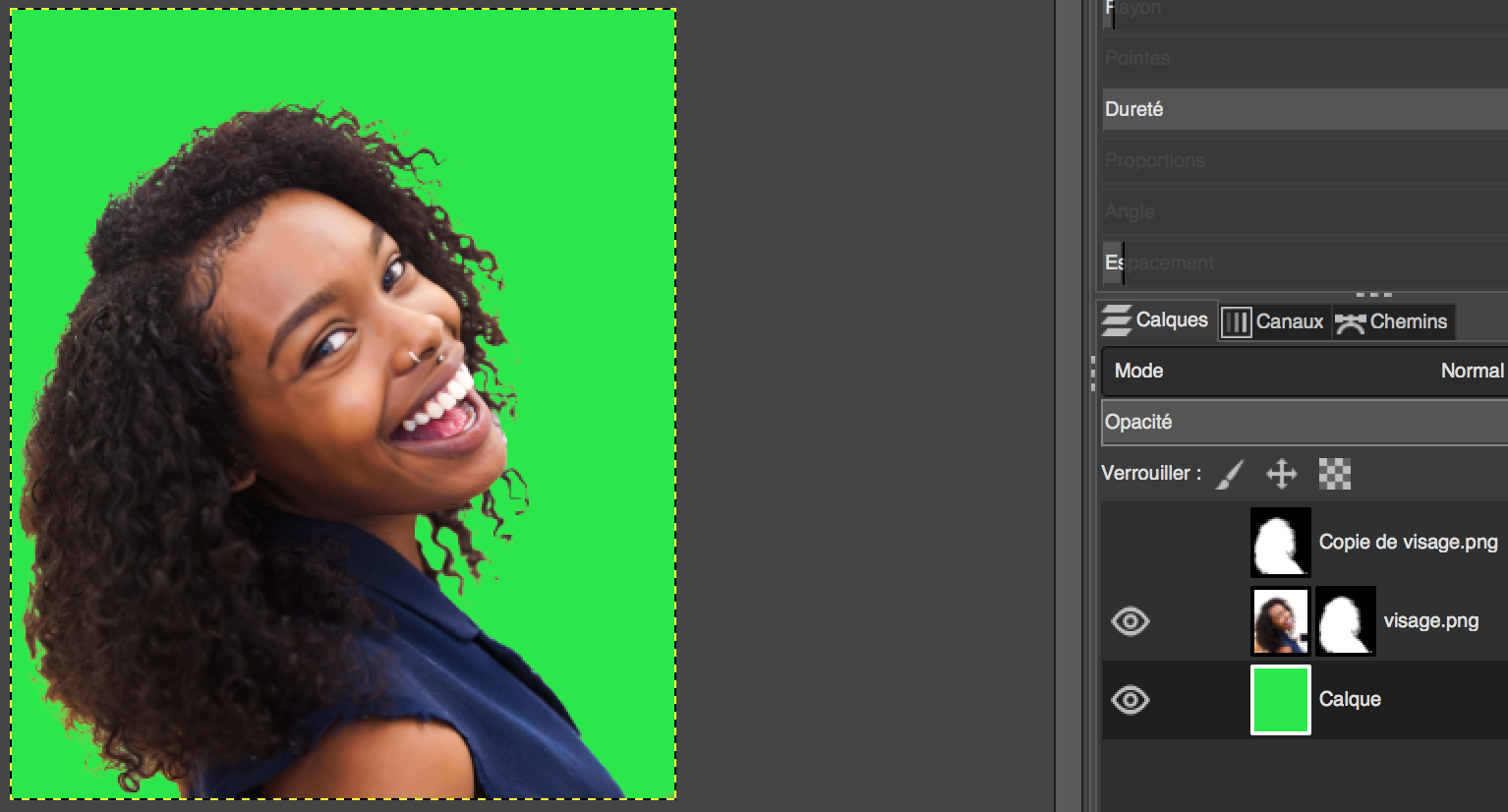
On ajoute en bas de la pile d'autres arrière-plans de couleurs pour pouvoir ensuite exporter deux images que l'on va ensuite colorier
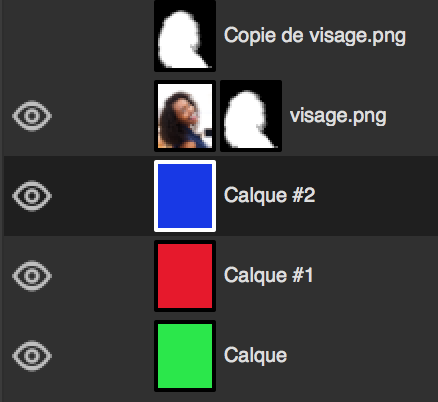
Par exemple:

Colorier une image
Ici il faut laisser libre cours à votre imagination et utiliser le crayon et le pinceau(sert à faire des contours moins tranchants ) les couleurs etc...
Dans des endroits délicats ne pas hésiter à utiliser le zoom
En cas d'erreur penser à utiliser Ctrl-Z
Ne pas oublier de sauvegarder de temps à autre en faisant exporter
Voici un exemple

Copier une image dans une autre
On a donc deux images coloriées de taille 509 x 605 qu'il faut mettre côte à côte dans une nouvelle image de taille 1018 x 605
Par conséquent sélectionner Fichier puis Nouvelle image...
Une fenêtre apparaît et remplir le champs Largeur par 1018 et le champs Hauteur par 605
On obtient une nouvelle image de taille 1018 x 605
Ensuite copier et coller une des deux images colorées dans la nouvelle image
Ensuite déplacer cette image avec l'outil déplacement pour laisser de la place à l'autre image
Procéder de même avec l'autre image coloriée
Sauvegarder alors votre travail en faisant exporter et vous avez obtenu quelque chose ressemblant à :